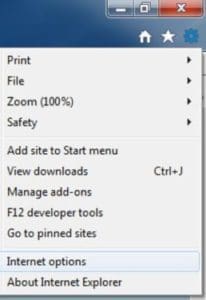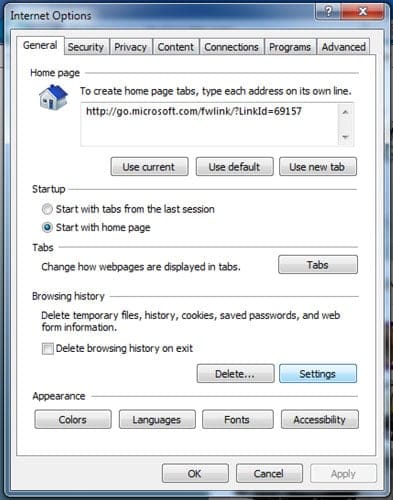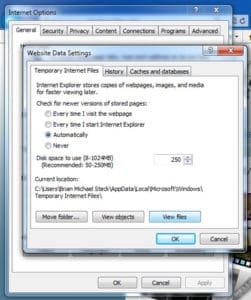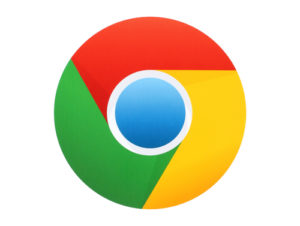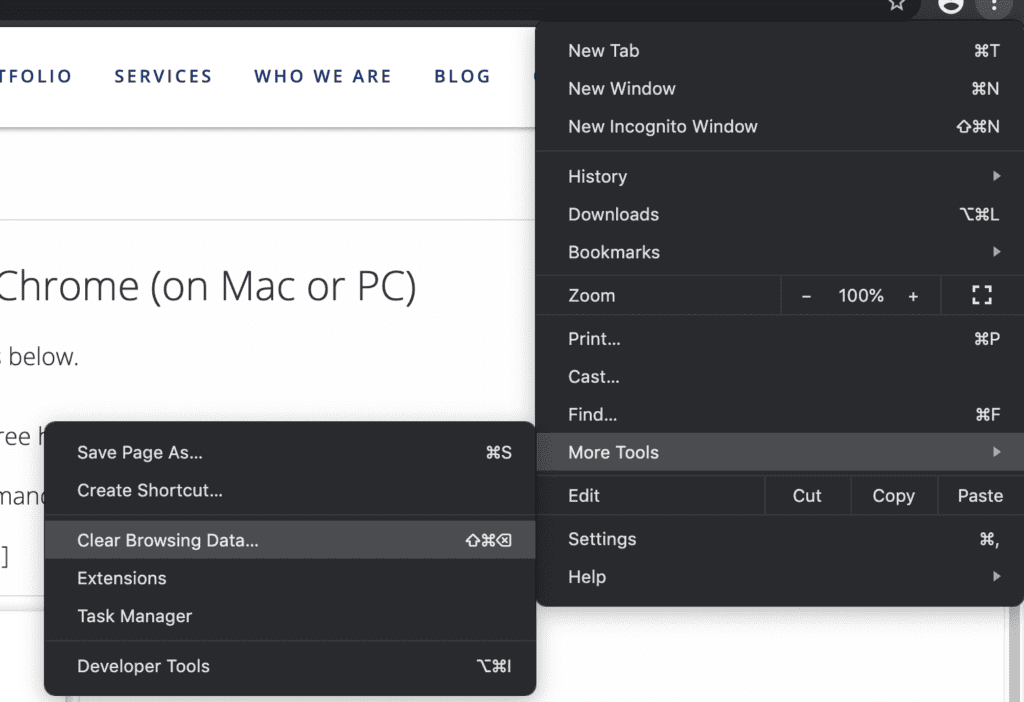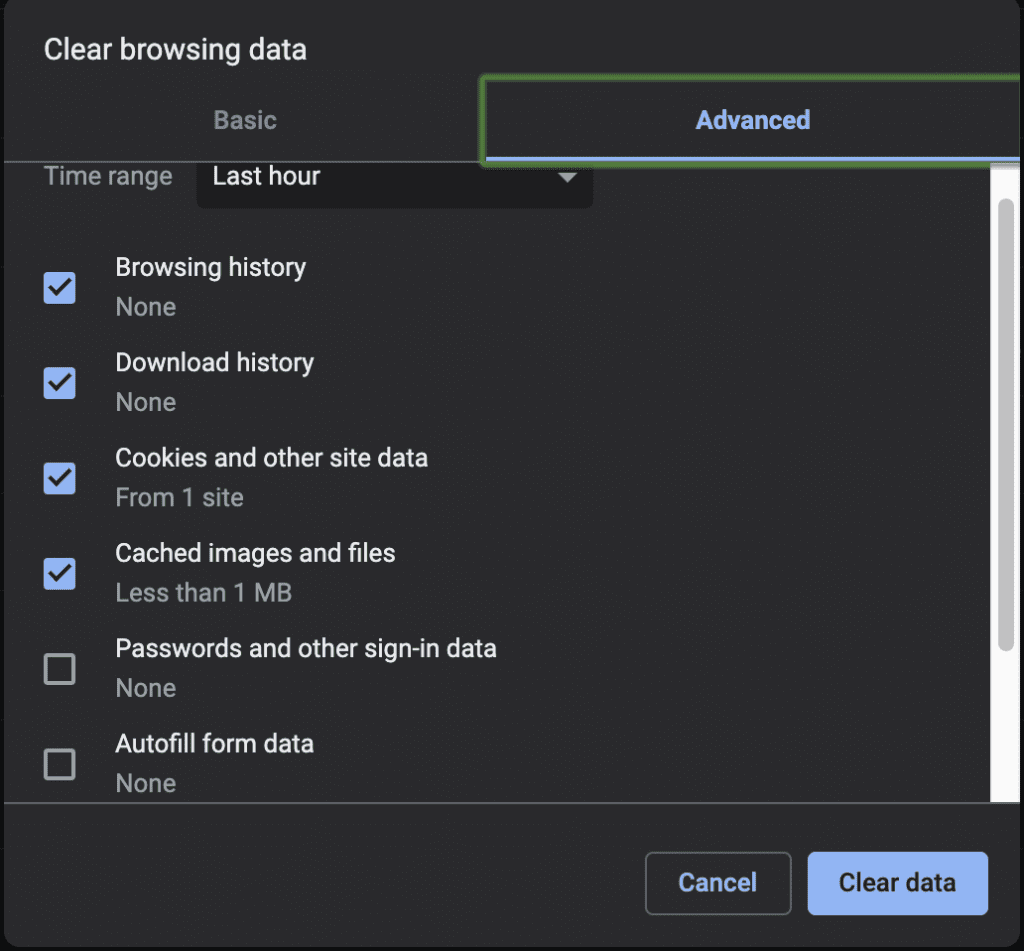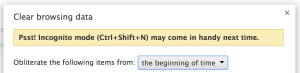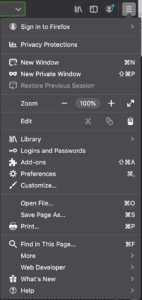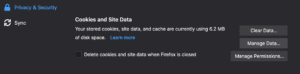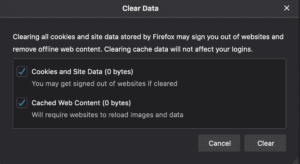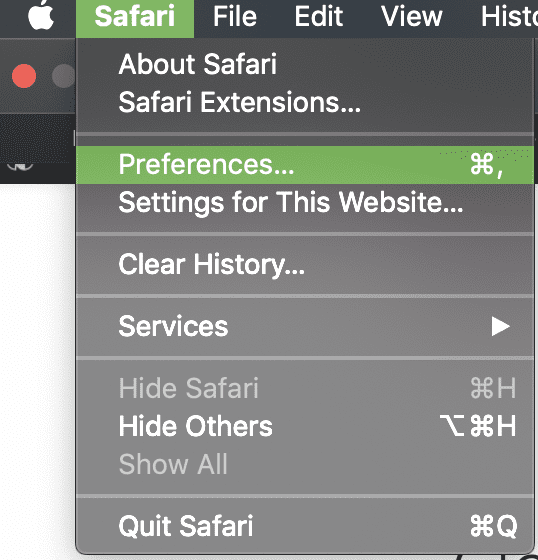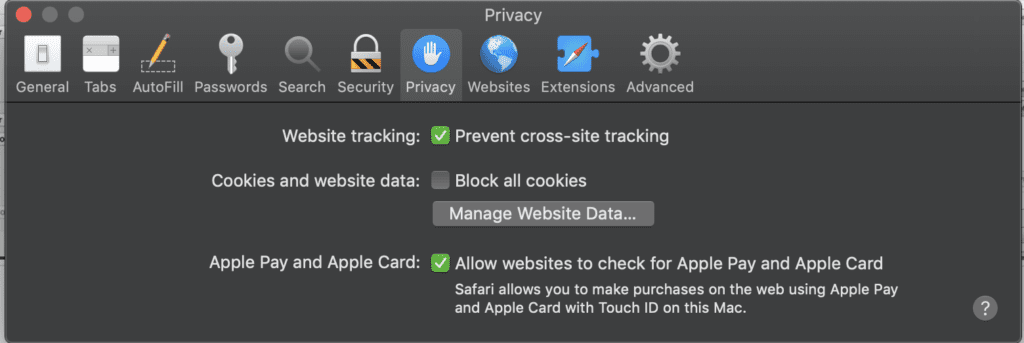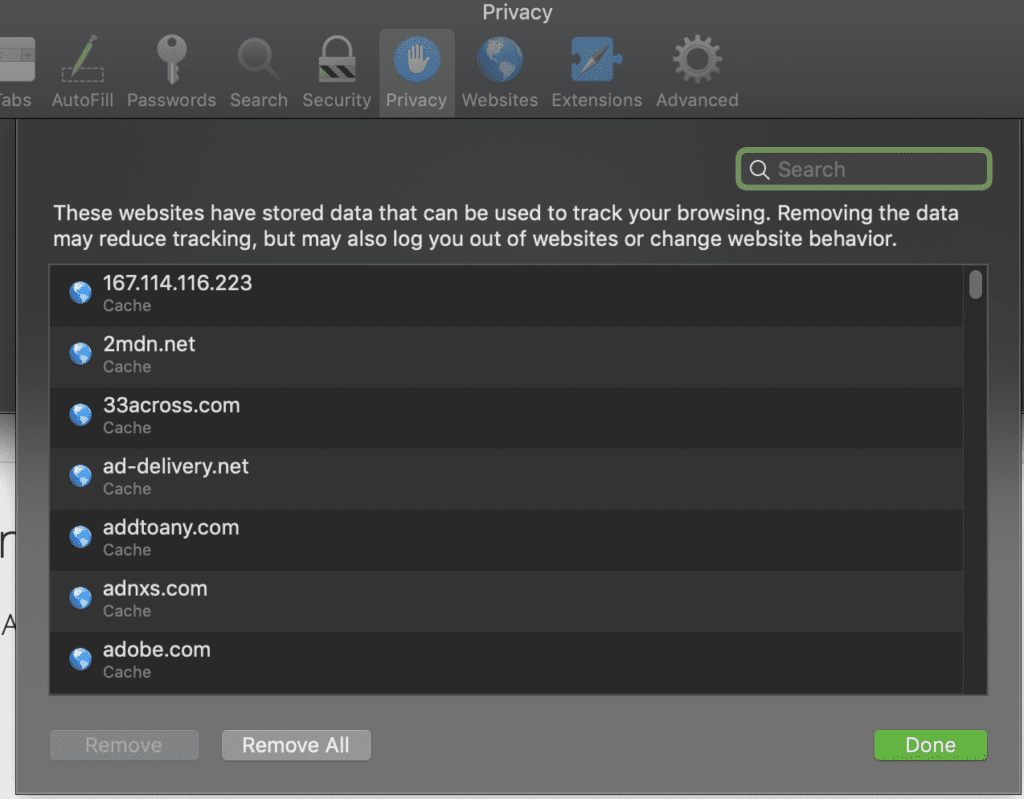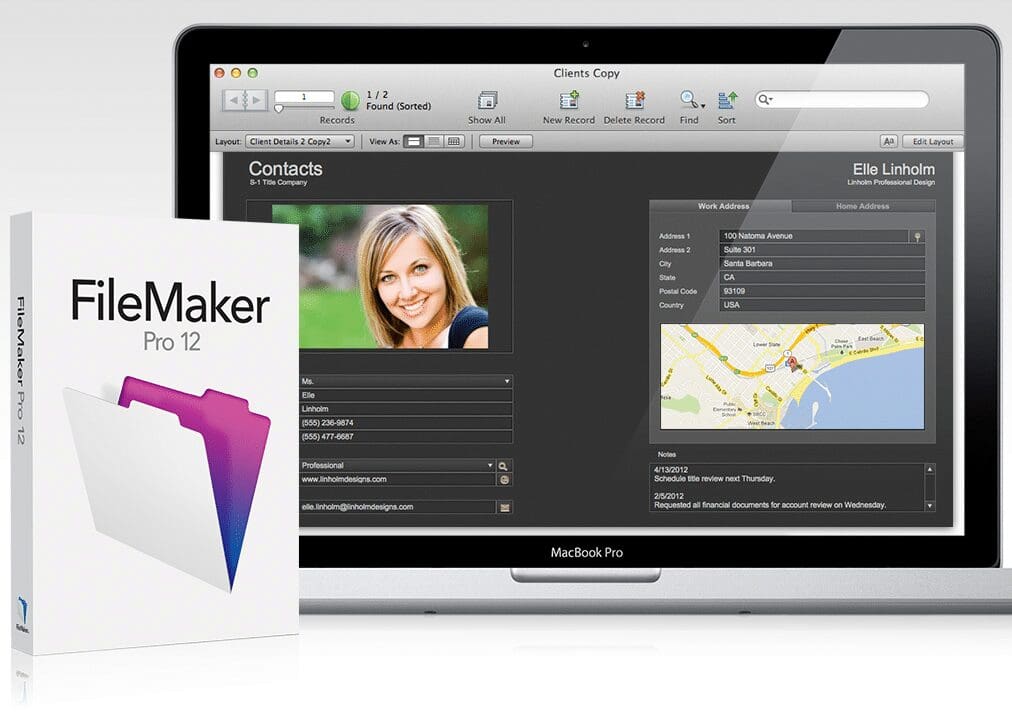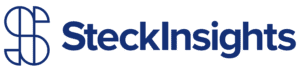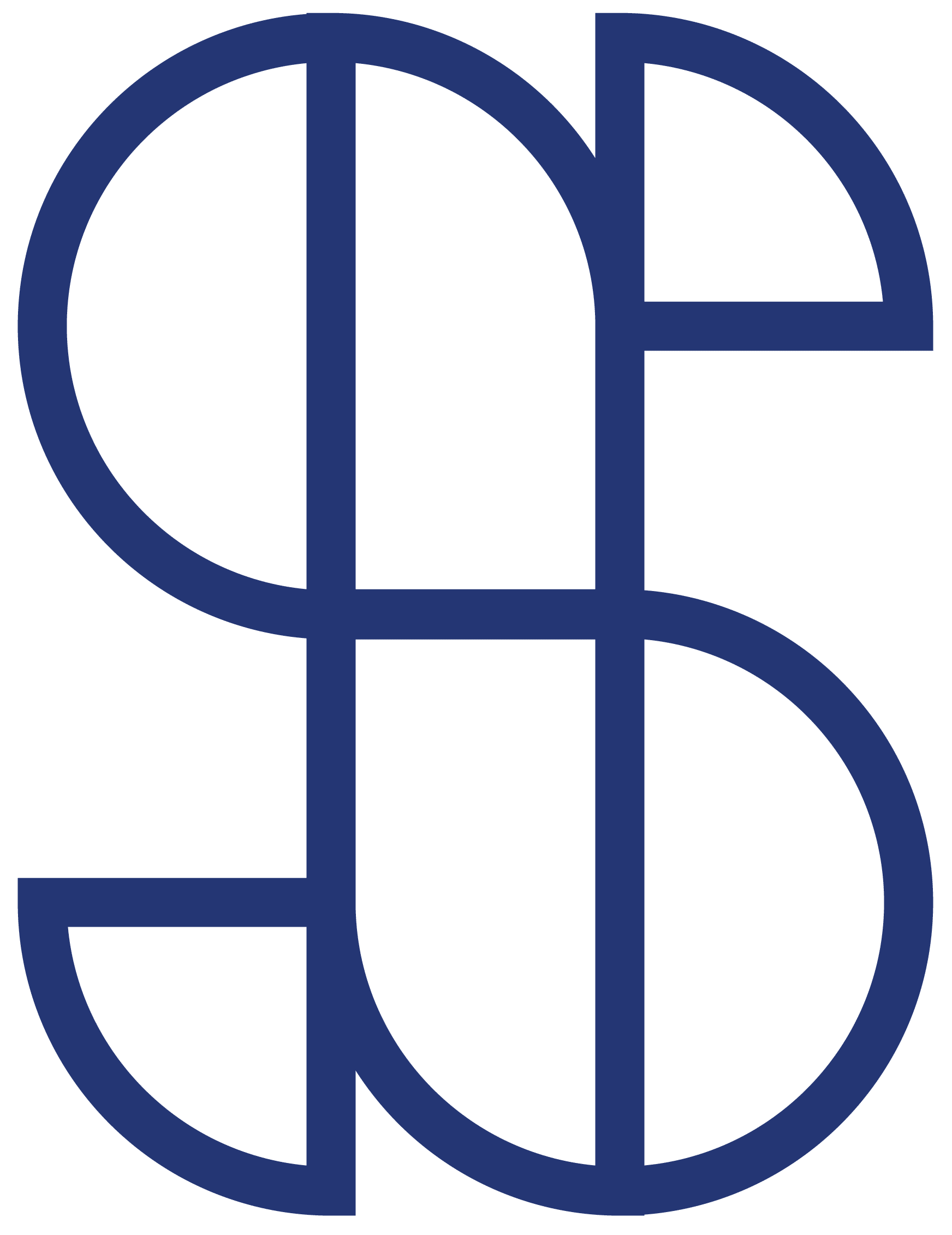Clearing Temporary Internet Files in any Browser
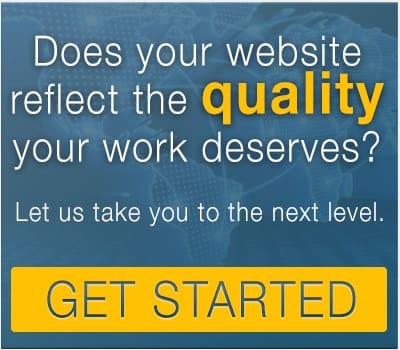 When viewing the latest version of a website or avoiding spyware and viruses, it’s important to clear temporary internet files on your internet browser. Temporary internet files are things like, history, cache, recent downloads, etc. A common question that comes my way is “How do I clear my cache?” This differs for each browser, but once you understand the process, the same techniques will often work for many different browsers. For simplicity’s sake and as an added reference, I’ve compiled a summary resource below.
When viewing the latest version of a website or avoiding spyware and viruses, it’s important to clear temporary internet files on your internet browser. Temporary internet files are things like, history, cache, recent downloads, etc. A common question that comes my way is “How do I clear my cache?” This differs for each browser, but once you understand the process, the same techniques will often work for many different browsers. For simplicity’s sake and as an added reference, I’ve compiled a summary resource below.
Note: Deleting cookies from your web browser will clear saved settings for websites you may visit often, requiring you to login again to sites, such as Facebook, that have saved your password in the browser. Make sure you know your passwords and aren’t in the middle of filling out a large multi-page form or other long cookie-reliant process.
 Clearing Temporary Internet Files in Internet Explorer 11 (on PC)
Clearing Temporary Internet Files in Internet Explorer 11 (on PC)
To clear temporary internet files in Internet Explorer for Windows, follow the instructions below. These instructions are for Internet Explorer 11 on Windows 7, but should be similar in most versions.
- Open Internet Explorer and select the Tools menu, represented by the sprocket icon (or press Alt+X)
- Select “Internet Options” from the drop-down menu [Figure IE-1]
- Select “Settings” under “Browser History” in the “General” tab [Figure IE-2]
- Select “View files” in the “Temporary Internet Files” tab [Figure IE-3]
- Select all the files (CTRL-A), right-click and select “Delete”
Clearing Temporary Internet Files in Google Chrome (on Mac or PC)
To clear temporary internet files in Google Chrome, follow the instructions below.
- Open Google Chrome and select the Chrome menu, represented by an icon with three horizontal dots.[Fig-1]
- Hover over “Tools…” and select “Clear Browsing Data” (or on a Mac press Shift+Command+Delete) [Fig2]
- Select any options you desire and then click “Clear Data” [Fig-3]
 Clearing Temporary Internet Files in Firefox (on Mac or PC)
Clearing Temporary Internet Files in Firefox (on Mac or PC)
To clear temporary internet files in Mozilla Firefox, follow the instructions below.
- Open Firefox and “Firefox” from the Mac menu bar or top right of browser in Windows marked by three horizontal lines. [Fig-1]
- Select “Preferences…” (or press ⌘+comma) in Mac or “Options” in Windows [Fig-1]
- Select the “Privacy and Security” tab [Fig-2]
- Select the “Clear Data” tab [Fig-2]
- Select options that apply and click “Clear…” [Fig-3]
- Click “Clear Now…” to clear all cookies and site data.
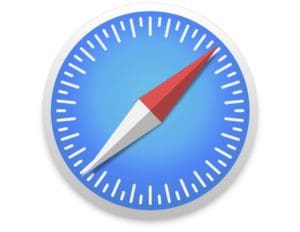 Clearing Temporary Internet Files in Safari (on Mac)
Clearing Temporary Internet Files in Safari (on Mac)
To clear temporary internet files in Apple’s Safari, follow the instructions below.
- Open Safari and Safari from the menu bar
- Select “Preferences…” (or press ⌘+comma)[Fig-1]
- Select the “Privacy” tab [Fig-2]
- Click “Manage Website Data…” [Fig-2]
- Click “Remove all…” or select any options you desire then click “Done…” to confirm. [Fig-3]