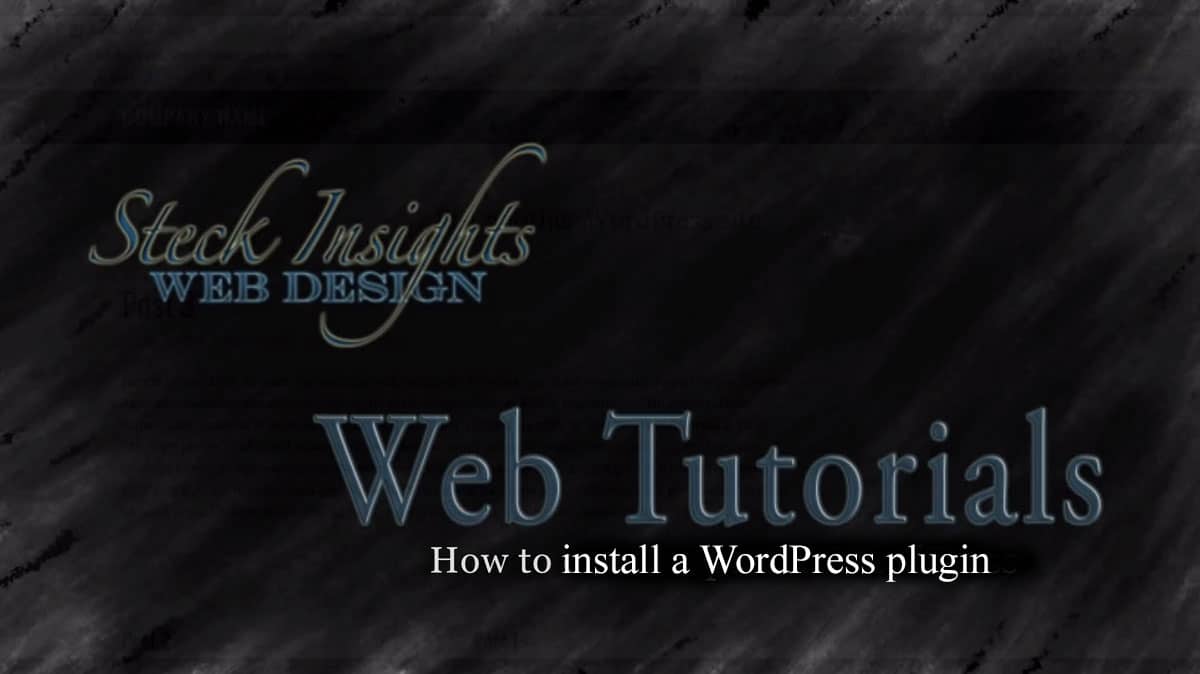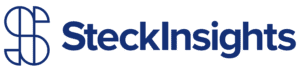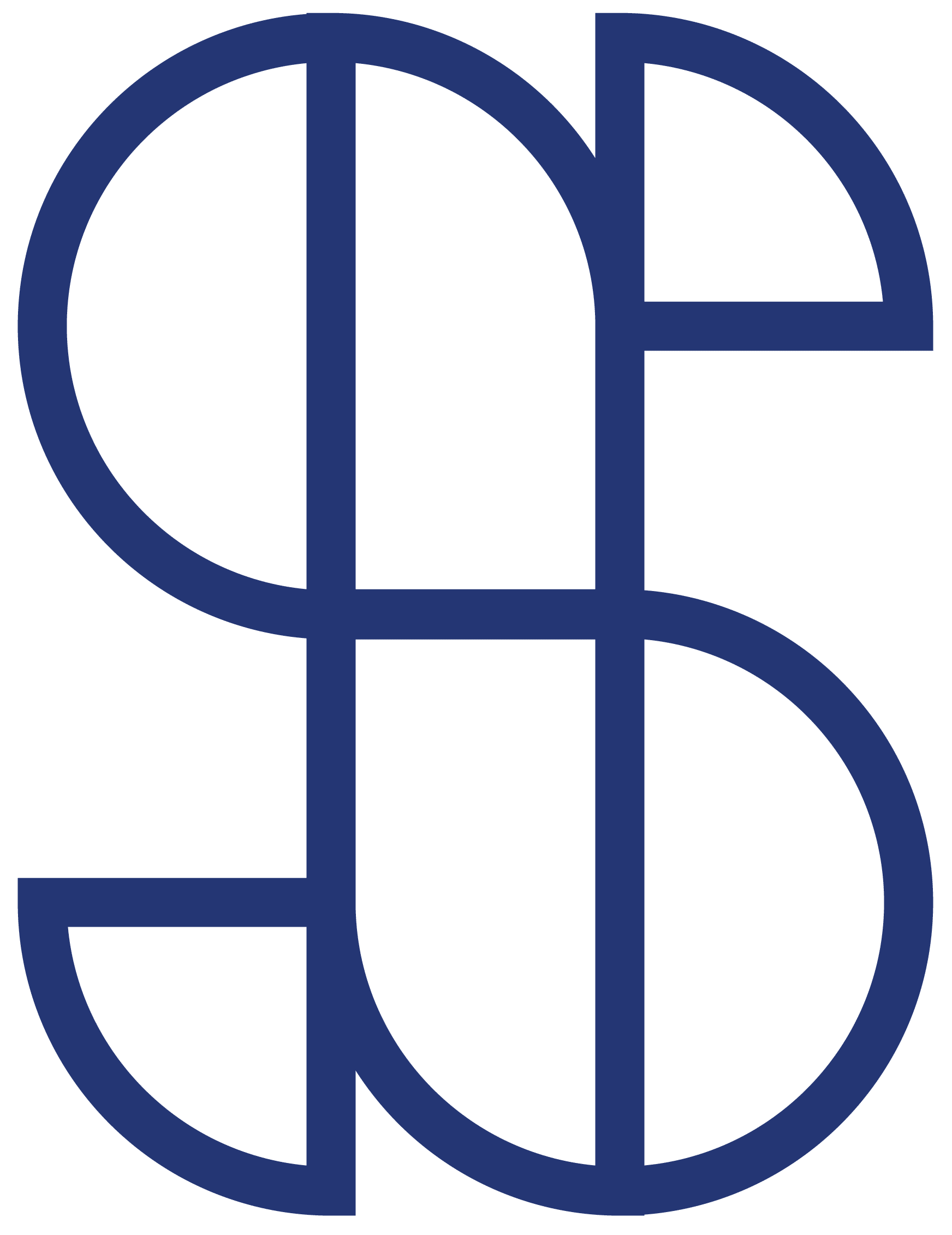My name is Kolten Craft and I’m a web designer at Steck Insight Web Design, where we believe that your website should reflect your businesses excellence, and that clients should be empowered to update their website on their own… no longer handcuffed to a web developer who charges for every website change. In this video tutorial I am going to show you how to create a post in WordPress by giving you detailed, step-by-step instructions, in plain and simple terms, so even beginner WordPress users can understand and follow along.
You can watch this video or follow the detailed instructions below.
You are wanting to create a new post so lets move your cursor back over to the posts tab in the sidebar to the far left of the screen, it will now be highlighted. Click the “Add New” sub-tab. This will take you to your new post’s page.
Now you are ready to start writing your content. You are going to, essentially, fill in the blanks. The space at the top of this page is for your “Post Title”. Your post title will be shown at the beginning of your post, as well as in your url. You want your post title to contain words that people would search if trying to find your post. You want to do this in a concise, intriguing way that makes people want to read your post. For example if you are writing a post about which internet browser people should use, a good title may be “Google Chrome VS. Internet Explorer – Just the Facts”. This way when people type in “which internet browser is better Google Chrome or Internet Explorer?” your post will come up in google. This is part of a process called SEO (Search Engine Optimization). It is a little beyond the scope of this tutorial, however, it is never to early to start thinking about ranking well in the search engines, and getting people to read your posts. Post titles can make a big difference when it comes to people getting drawn in to reading you post.
Just below the post title space there is a bigger space. This space is for your main content, the body of your post. This is where all of the content you want to show up in your post will be added.
Lets go over some of the features WordPress makes available in your posts. The first thing you will want to do is make sure the tab in the top right of this main content area is set to Visual. The only reason you would switch this to Text is if you will be inserting HTML code into your post. You have all of the basic features of a normal text editor like Word or Pages. You can bold, italicize, add lists or add quotations. You can align your text left, right, center or add a link.
Lets say you want to link to your “contact” page, your “about” page or to an outside link on a different website. WordPress makes this really easy on you. All you have to do is highlight the word or words you want to be a link and then click the link icon in your WYSIWYG (What you see is what you get) menu. This icon looks like a chain link. Once you click on this icon a box will appear. You will then copy the url of the page you wish to link to, paste it into the URL text area then click the “add link” button. Thats all there is to it! Now you have a link.
So you have your text looking really nice and you even have links, now lets say you want to add an image to your site. WordPress makes this really simple as well. You first click wherever you want your image to appear in your post. You will then move you cursor to the top left of your main content area and click the “Add Media” button. This will again open a popup window in your screen. You then have the option to add an image that is already in your media library or to upload an image from your computer. To upload an image from your computer simply drag and drop your desired image into this box. After you have your desired image in your media library, click on it and a checkmark will show the image is selected.
Once you have selected an image you can move your attention over to the sidebar to the far right of the box. In this side bar you have several options that will govern how your image will show up on your post.
The first text areas are “Title”, “Caption”, “Alt Text”, and “Description”. The title is what this image will be filed as in your media library. The caption is optional. It is used if you want text to show up below your image. The alt text provides a text alternative to an image. You will put text here that describes the image. You should always use alt text. The first reason you should always use alt text is it explains an image to all of the visually-impaired users that want to view your post. The second reason you should always use alt text is search engine crawlers. This goes back to the SEO we were talking about earlier. Search engines can not see an image — they can only process text so if you have an image without an alt tag you are hurting your rankings in the search engines. Conversely, if you do include descriptive alt tags search engines take note of them and it can prove to be a simple way to improve your SEO. You can use the description section to add a longer description of the image which can be seen if you click on a thumbnail of the image if it is enlarged with a lightbox or something similar.
Below this you have the Attachment Display Settings. With these settings you can choose if you want your image to show up on the left, center or right side of your page. You can also place a link on your image. Finally you can choose what size you want your image to show up as. Once you have all of your image settings how you want them you will click the “Insert Into Post” button. You now have an image in your post.
At this point you have your post looking really nice, but you’re not done quite yet. The next thing you should do is give your post a category. You will look to the sidebar on the righthand side of your screen and you will see a box labeled “Categories.” Here you will check the box beside the categories you would like this post to be filed under. If you do not have any categories created yet you will click the “Add New Category” link at the bottom of this box. You will then type the name of the category you would want this post to be filed under and click the “Add New Category” button.
Next you can add tags to your post. Tags are intended to be words or very short two or three word phrases separated by commas. They are very helpful for SEO. Tags are essentially keywords that you can add to your posts that help search engines find out what your post is all about very quickly. So you want to add tags that have to do with your posts content.
As you are working through creating your post it is wise to periodically click the “Save Draft” button inside of the publish box in the top righthand corner of the page. This will ensure you don’t lose your content if your computer turns off, you accidentally exit out of your browser, or something to that effect. (That said the latest version of WP includes an “auto-save” feature.) If you want to see what your post will look like when you publish it you can press the “Preview” button to the right of the “Save Draft” button. This will show you real time what your post will look like if you were to Publish it right then. When you are finally ready to publish your post to your site you simply click the “Publish” Button.
Thank you for your precious time. I hope this has helped you figure out the process of creating a post on WordPress. If you found this helpful you can find more helpful tips and tricks on our blog. If you are interested in hiring us to help you out with a site you are working on or if you are looking to hire someone to build a beautiful website for you, we would be honored to serve you. Click here to Contact Steck Insights Web Design.