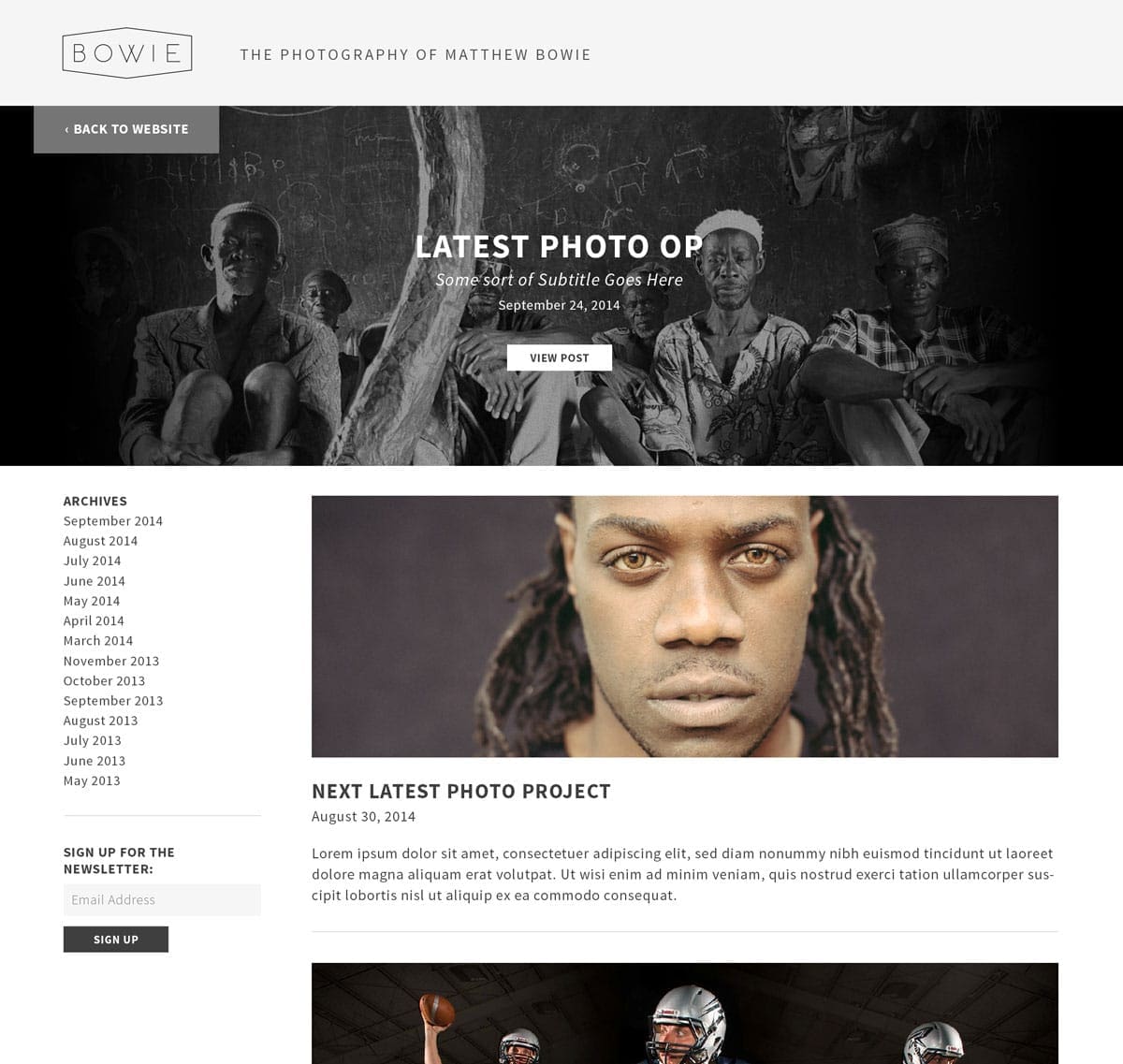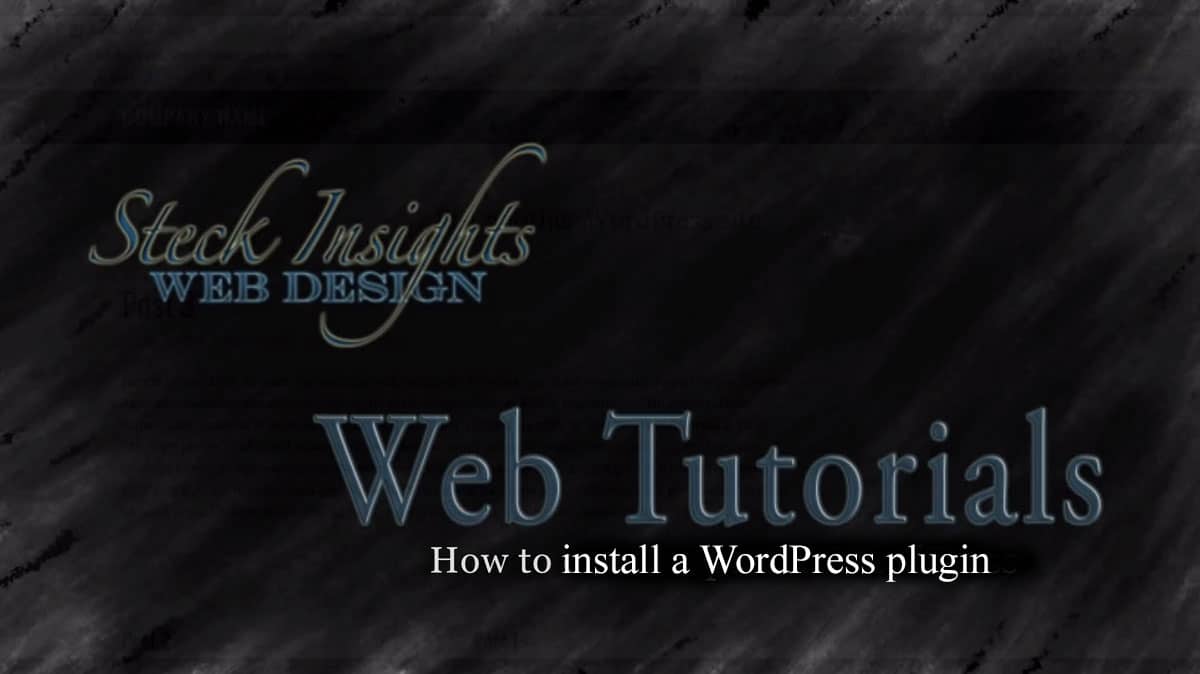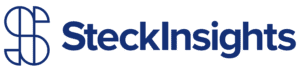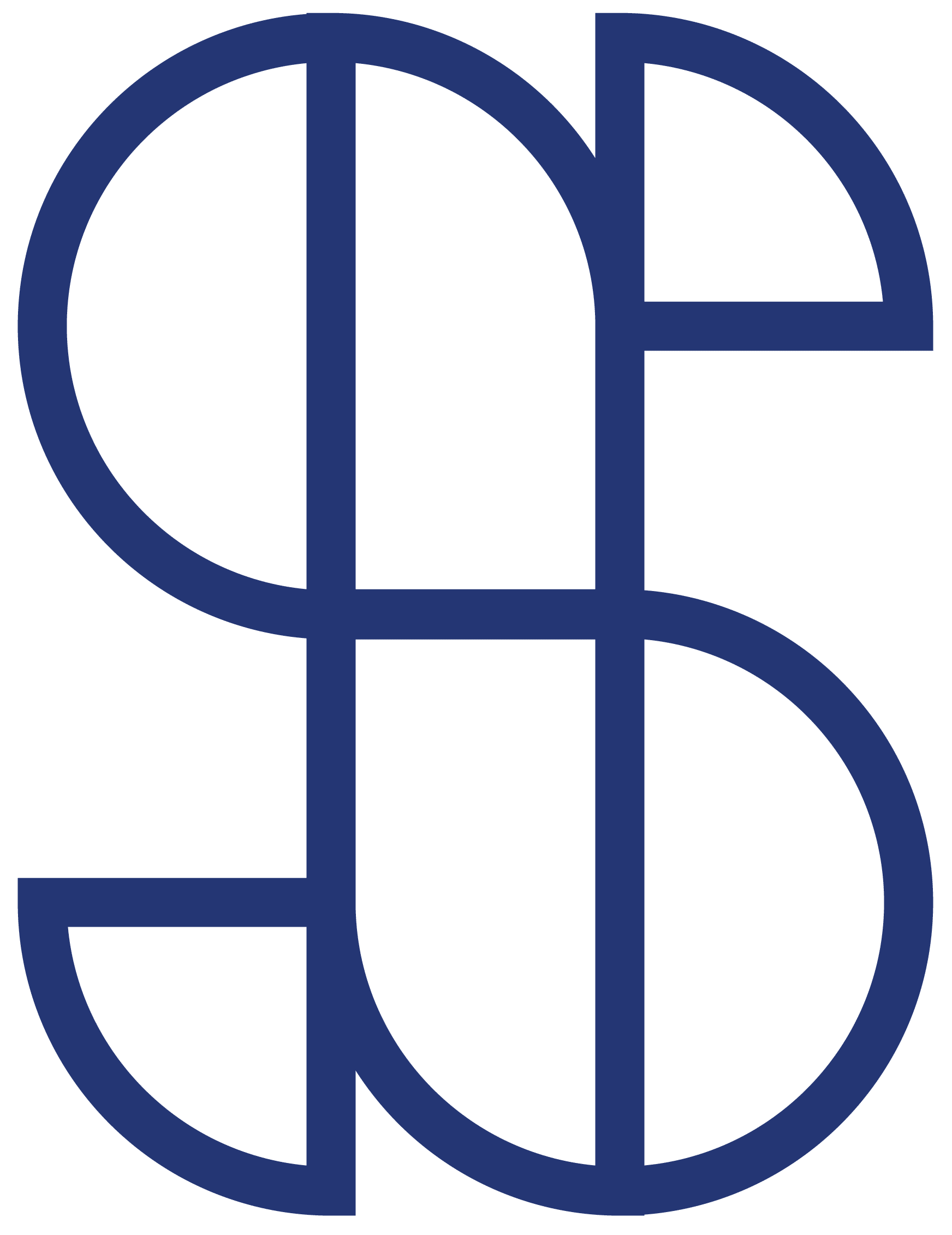In this video tutorial I am going to show you how to update the navigation menu in WordPress with detailed step-by-step instructions, in plain, simple terms.
You can watch the video below or for more detailed instructions you can read on
From here you can create a new menu by clicking on the “Create a New Menu” link at the top of the page. You will then have the opportunity to name your menu. After you name your menu you will click on the “Create Menu” button. You will have to click the “Create Menu” button before you are able to add items to the menu. Once you have named the menu and clicked the “Create Menu” button you are ready to add menu items to your menu.
You can “Add Menu Items” “Delete Menu Items” or “Customize Menu Items.”
To add menu items you look at the sidebar to the left of the menu and click on the tab that will contain the item you want to add to your menu. This will cause a drop down menu to appear. Within this drop down menu you will click on the “View All” link. You then locate the item you would like to add to your menu and check the box directly to the left of the desired item. Once you have checked all of the boxes that you desire to check, you click the “Add to Menu” button. After you have added all of the menu items you want you click the “Save Menu” button located at the top right or bottom right of the menu.
To delete menu items you simply locate the menu item you want to remove in the Menu Structure section and click the arrow icon in the top right-hand corner of the menu item. This will cause a drop down to appear. You will then click on the “Remove” link. The menu item will immediately removed. Again you will need to click the “Save Menu” button located at the top right or bottom right of the menu after you are done deleting all of the menu items you wanted to delete.
To customize menu items you locate the menu item you want to remove in the Menu Structure section and click the arrow icon in the top right-hand corner of the menu item. Then you can change the URL this menu item is linking to. You can also change the “Navigation Label.” The “Navigation Label” is what will be seen on the site in the menu area. You also have the option to change the position your menu items are in by simply dragging and dropping them where you would like them to be. If you want to make a menu item a sub menu item of another menu item you can drag and drop it below the menu item you want it to be filed under. Then hold down the left mouse button, and drag it to the right and release. You can repeat this process for every sub menu. Once again you will need to click the “Save Menu” button located at the top right or bottom right of the menu after you are done customizing all of the menu items you wanted to customize.
After you have your menu the way you want it you will still have to add it to your site in order for it to show up. You scroll to the bottom of the screen to the section titled “Theme locations.” Click the check box to the left of the location where you want your menu to appear. Then again click the “Save Menu” button.
Thank you for your precious time. I hope this has helped you figure out the process of creating and updating the menu in WordPress. If you found this helpful you can find more helpful tips and tricks on our blog. If you are interested in hiring us to help you out with a site you are working on, or if you are looking for someone to build a beautiful website for you, or your company, we would be honored to serve you. Contact us here.